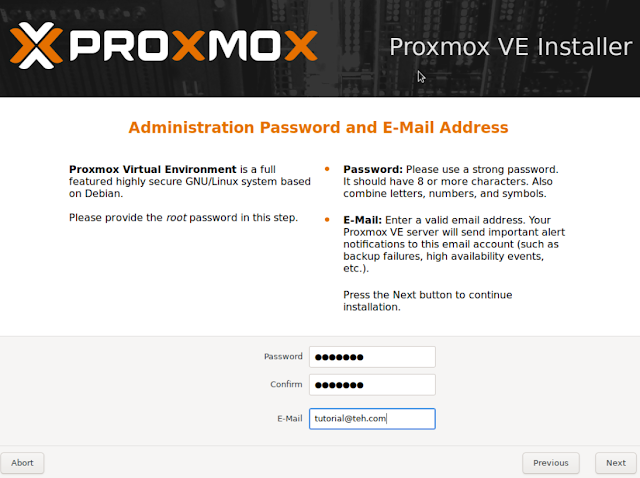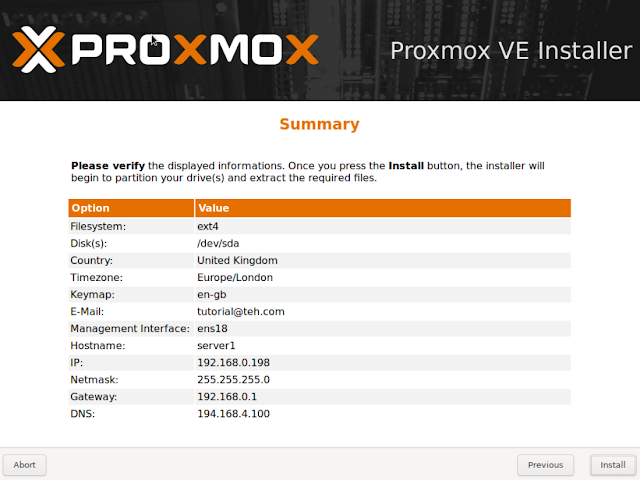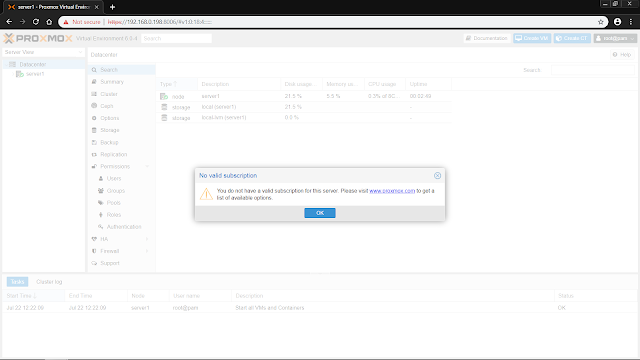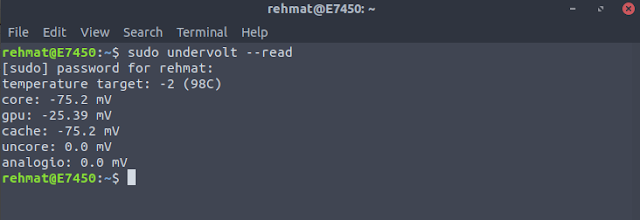Proxmox: Installation
Part 1
In this series I will cover how Proxmox, how to install it, and its uses in a Homelab as a free fully featured enterprise grade hypervisor.
Here in Part 1, I will cover how to install Proxmox on a Server or a PC.
---
Once you have visited the Proxmox Website, downloaded the latest stable ISO (V6.0), and created a Bootable USB device with a tool like Rufus, you may boot from it. You will see the installation screen as above. Select the first option.
---
Here you can read the terms and conditions and then click "I Agree".
---
Pretty self explanitory here, just select the HDD/SSD that you wish to install to. Don not install to a USB flash drive as the read/write operations will kill it quickly. Click "Next".
---
Select your Country and Timezone here and then click "Next".
---
Type your chosen Password here twice and your email. The Proxmox installation uses this to send you emails if your server suffers a power loss etc. Click "Next" once completed.
---
This page should autocomplete depending on what information your router has provided it with. You may choose a different DNS or static IP if you wish. Also if you are setting up multiple servers to use in a cluster then set the hostname accordingly.
---
Check that the information displayed here is correct. If not go back and amend as needed. Then click "Install".
---
Wait for Proxmox to install, it will take around 10-15 minutes.
---
Once Proxmox is installed allow it to reboot.
---
You will arrive at this screen. Now you can go to another device and open a browser. I am going to use Google Chrome. Then type in the URL as shown on your server.
---
You may be confronted with this screen. It is normal as the server does not have an SSL and as it is a local IP connection does not need one. Click "Advanced" and then "Proceed".
---
Welcome to the Proxmox web interface. From here you will use and control Proxmox. From now on your server can run headless without a monitor or keyboard attached as everything will be controlled from here. The default Username is root and the password is the one that you chose during the installation. Click "Login".
---
Everytime you login you will be presented with this warning. Proxmox does not require you to have a subscription for home and non-commercial usage at the time of writing. Not having a subscription does not impose any limitations. Click "OK".
---
Proxmox 6.0 has succesfully installed. You are now free to create VM's, LXC containers and manage your server.
Have fun and thanks for reading.